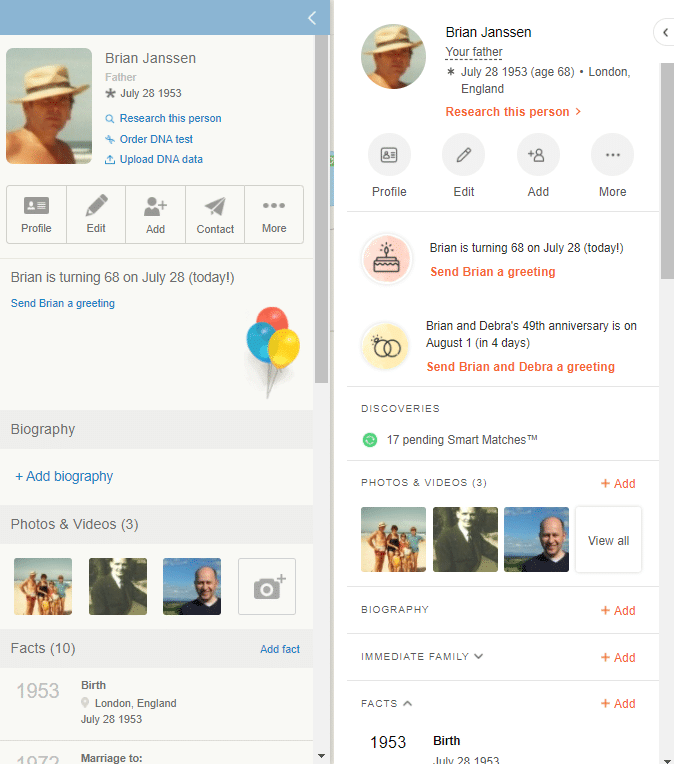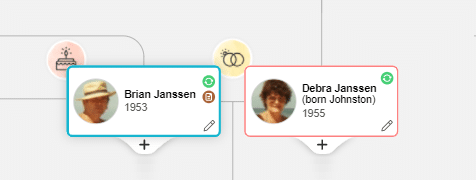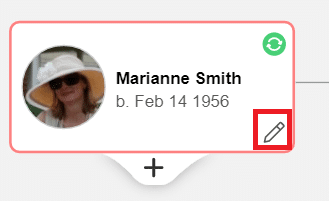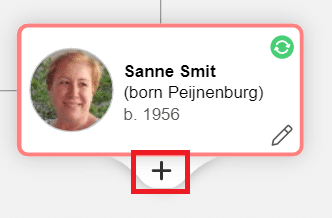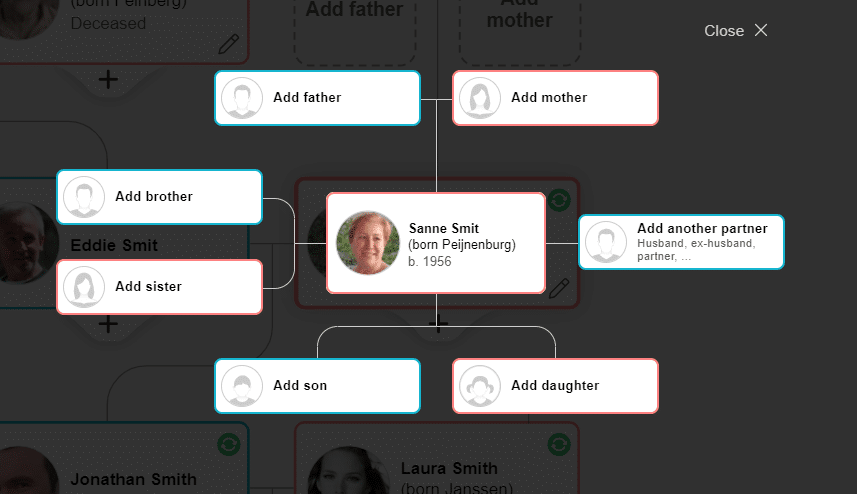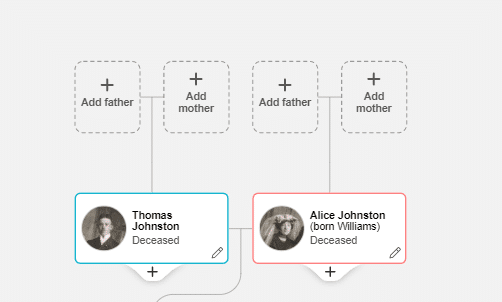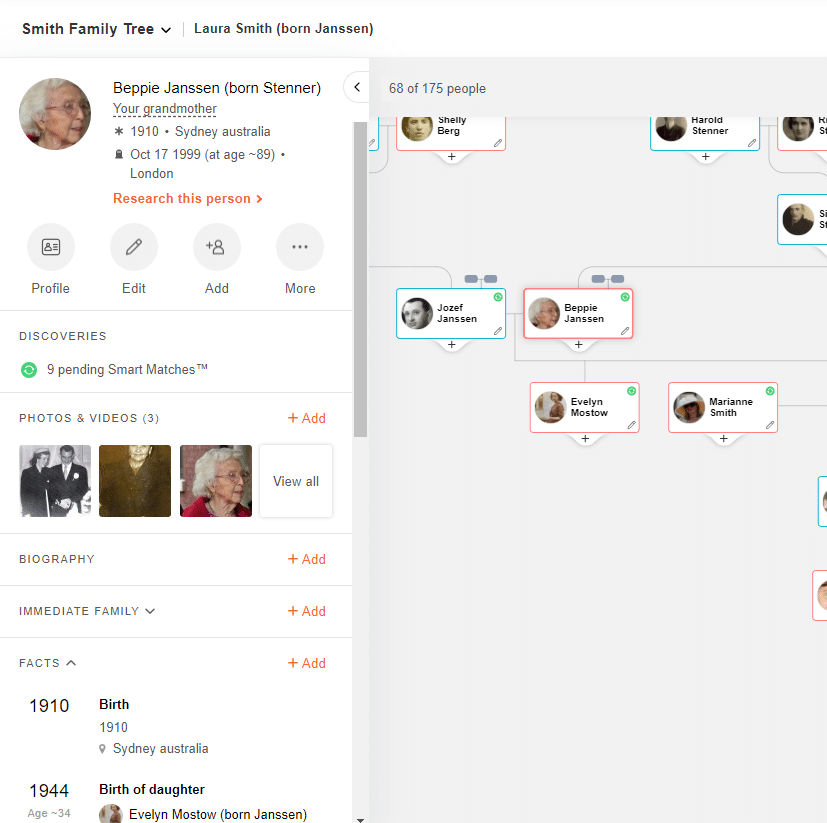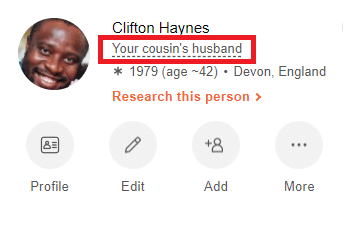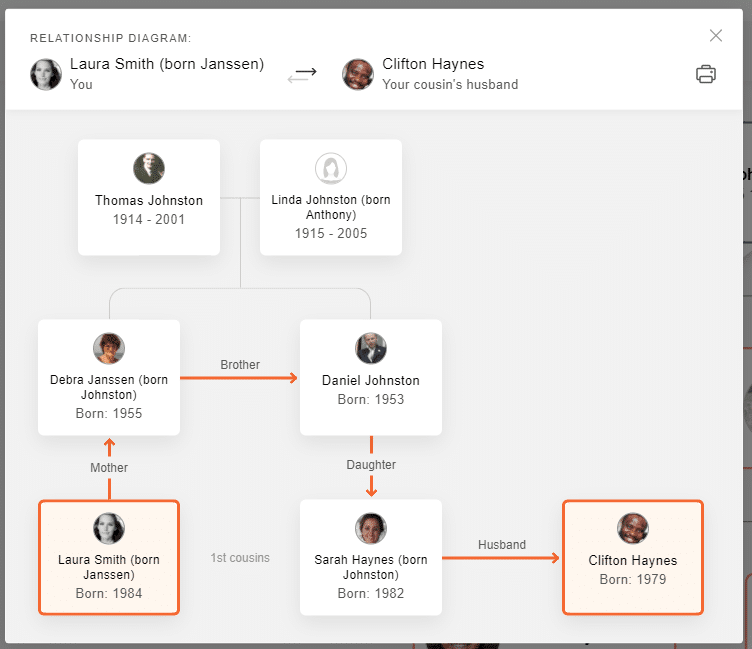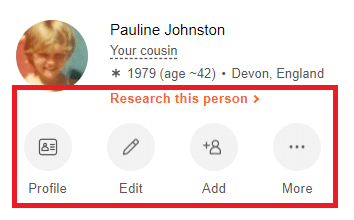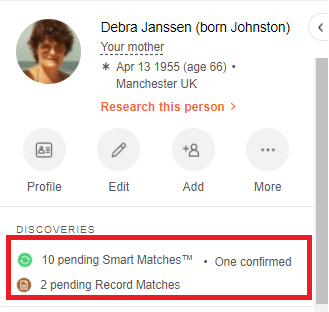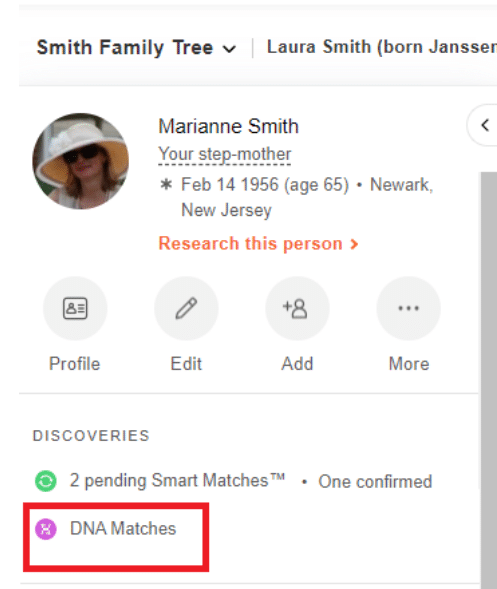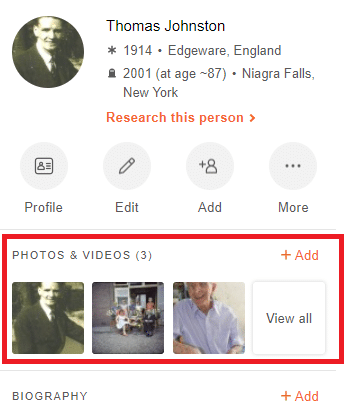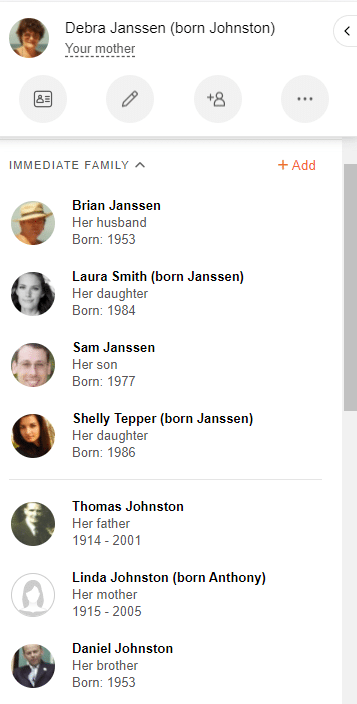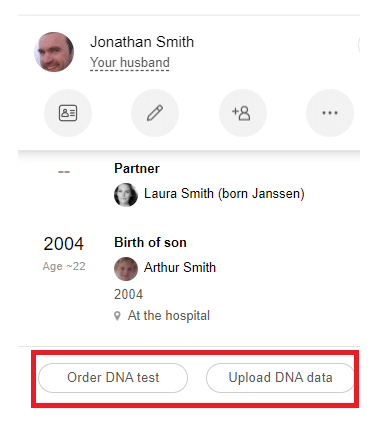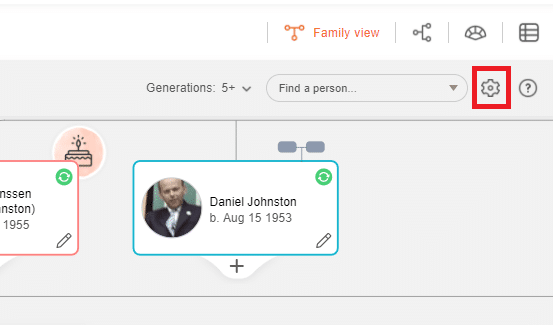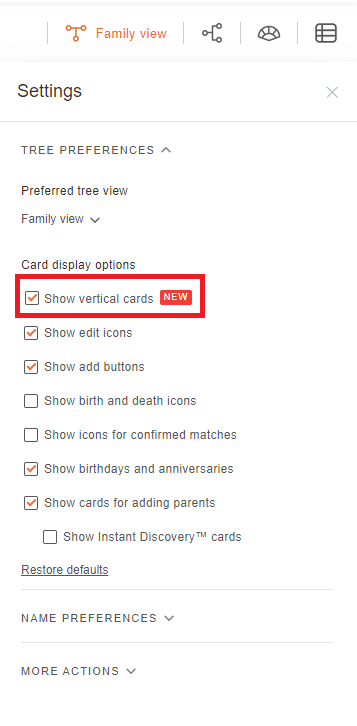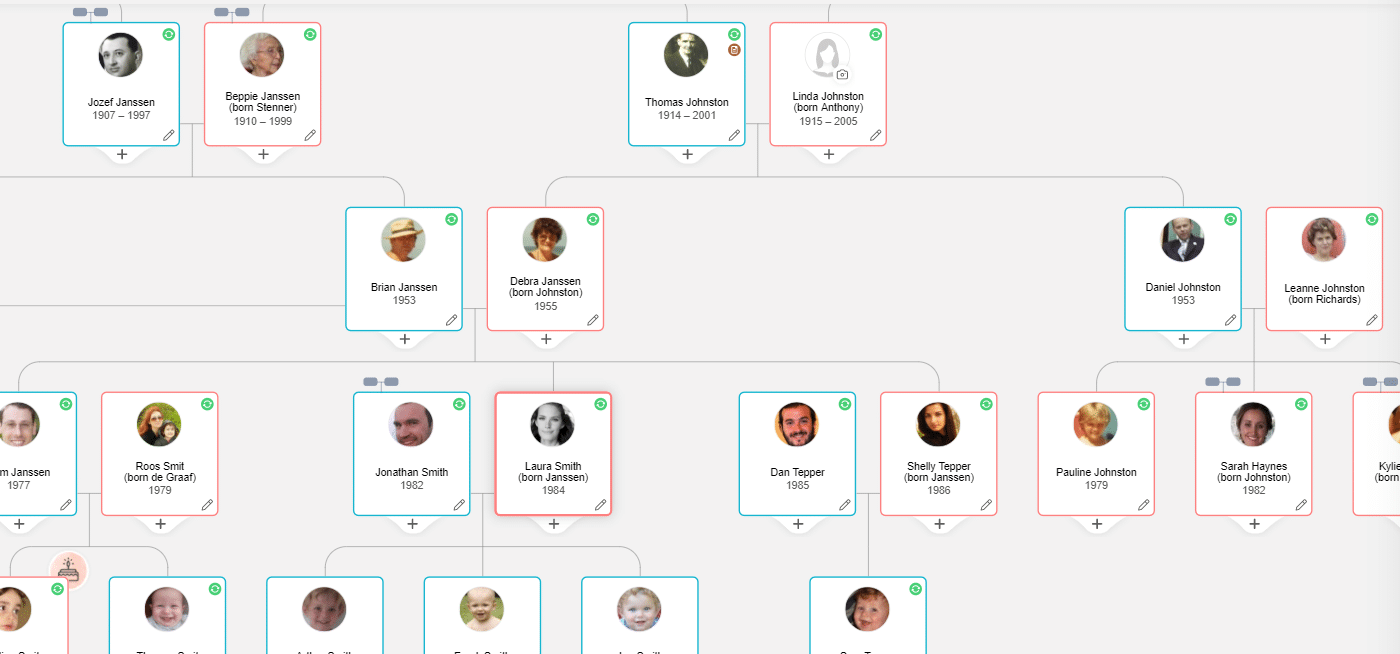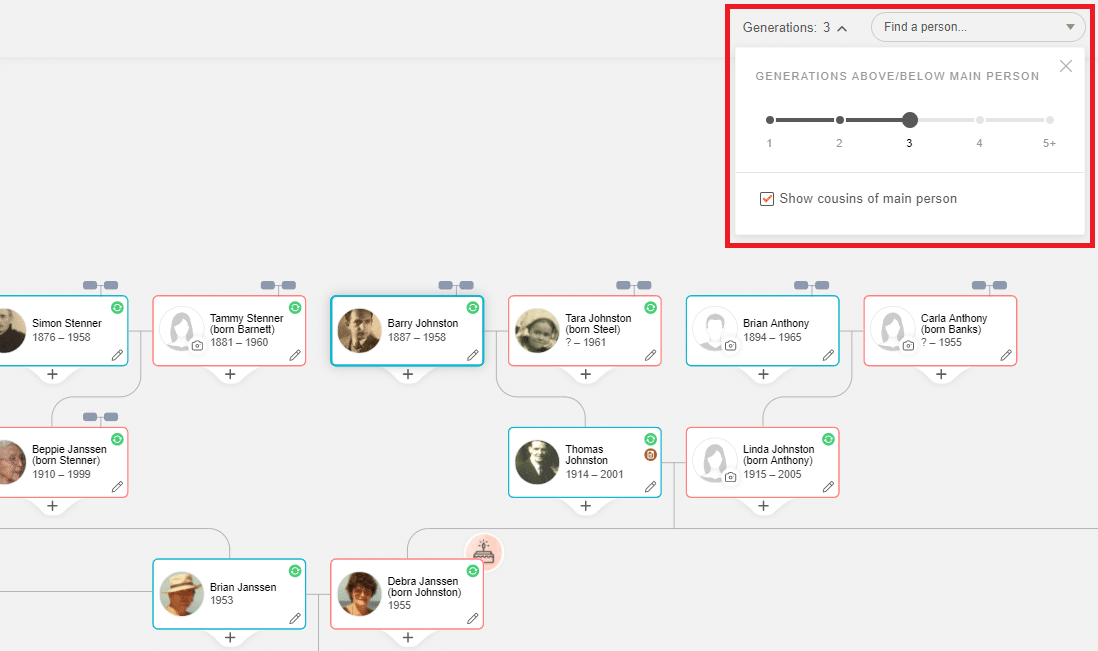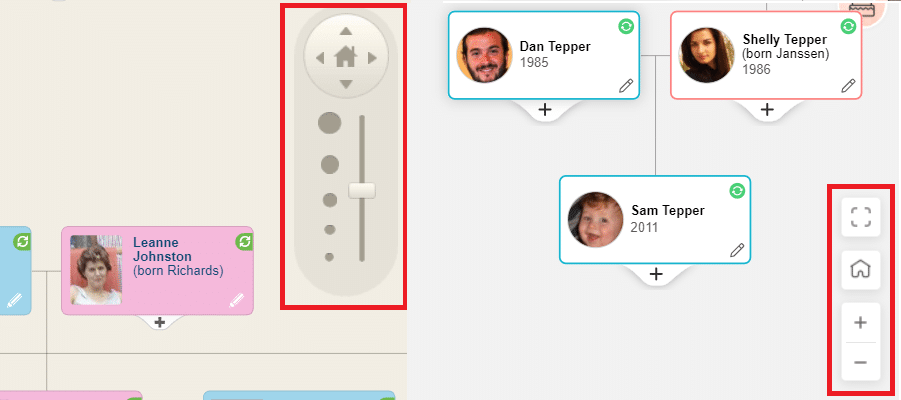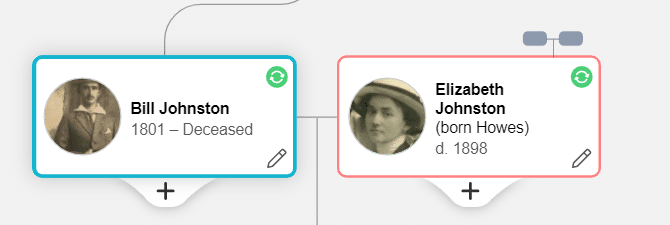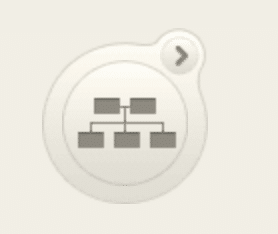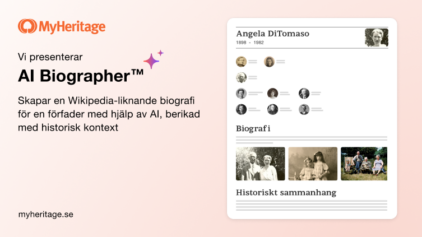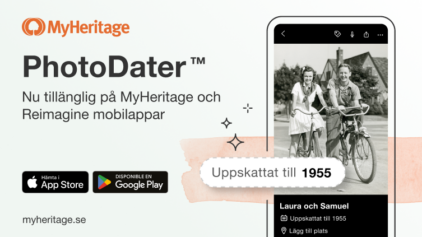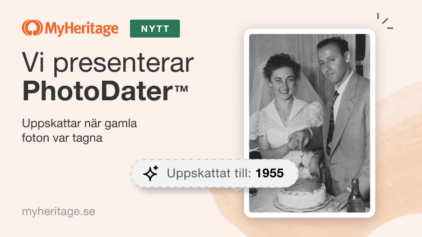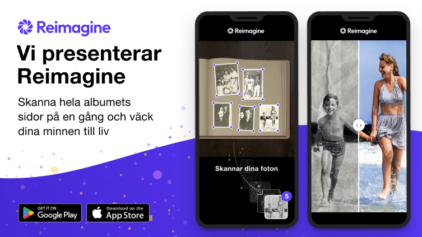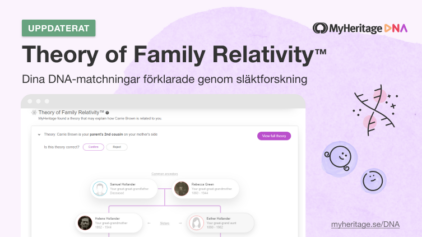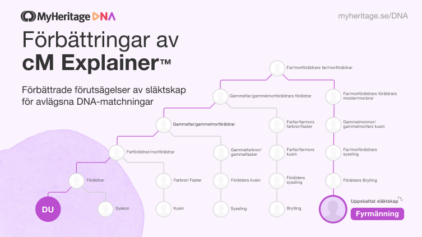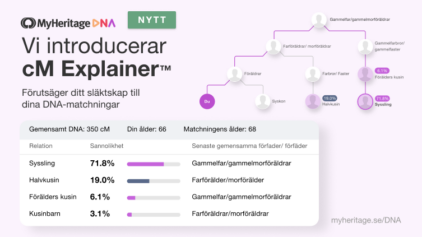Förbättringar av online-släktträdet på MyHeritage
- Av Daphna
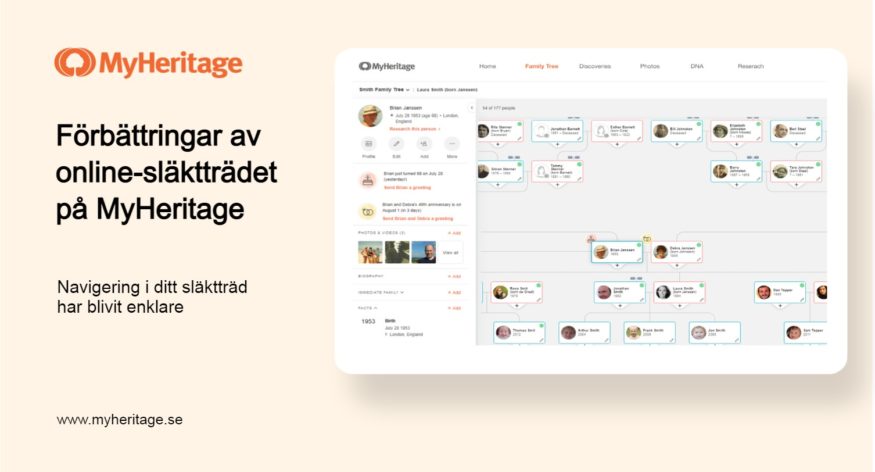
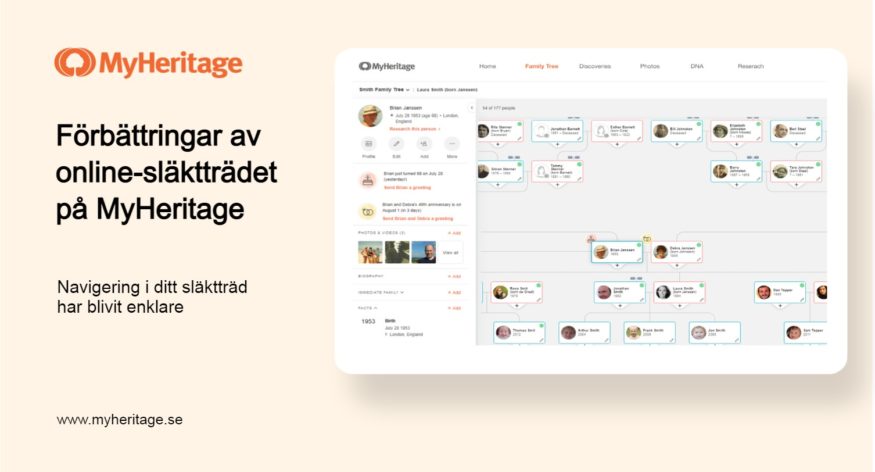
Vi är glada att kunna meddela att den mest populära vyn för släktträdet på MyHeritage har förbättrats med en ny design – vilket gör det enklare än någonsin att navigera i ditt släktträd och göra nya upptäckter.
Det är lätt att bli absorberad av släktforskning och spendera timmar på släktträdet. Den nya träddesignen, som är renare och modernare, hjälper till att förbättra den övergripande användarupplevelsen och göra upptäckten av din släkthistoria enklare och roligare. Vi har lagt till användbara nya funktioner och några fina detaljer.
Förbättringarna inkluderar också ett nytt relationsdiagram som gör att du kan visualisera ditt förhållande till andra personer i släktträdet för att enkelt förstå hur ni är släkt.
Låt oss dyka in i detaljerna på den nya designen:
Släktträdskort
Medan den tidigare designen av släktträdet visade kort där manliga och kvinnliga färger var antingen blå eller rosa, vilket är föråldrat, skiljer den nya träddesignen mellan manliga och kvinnliga kort med en mer subtil tunn färgram.
Om någon i ditt släktträd har en födelsedag eller ett jubileum, eller om det ägde rum för bara några dagar sedan, kommer en festlig födelsedagstårta eller vigselringikon att indikera händelsen. Dra nytta av denna påminnelse genom att klicka på den festliga ikonen för att skicka en hälsning.
Redigera information
Du kan redigera information genom att klicka på pennikonen längst ned till höger på ett personkort. Detta öppnar en ny sida där du kan redigera detaljer om individens profil.
Klicka på kameraikonen på ett personkort för att lägga till ett profilfoto för alla som inte redan har ett.
Matchningar
Record Matches matchar individer i ditt träd med miljarder historiska poster tillgängliga på MyHeritage, och Smart Matches™ matchar individer i ditt träd med andra släktträdsprofiler på MyHeritage. Om tillgängligt, se alla Smart Matches™ och Record Matches för en person i ditt träd genom att klicka på motsvarande grön eller brun ikon på deras kort, för att göra spännande nya upptäckter om den personen.
Som standard visar vi en grön ikon för alla Smart Matches™ och en brun ikon för alla Record Matches, oavsett om matchningarna är bekräftade. Med den här uppdateringen kan du nu avmarkera det nya alternativet ”Visa ikoner för bekräftade matchningar” under inställningspanelen och ikonerna tas bort när alla matchningar för den personen redan har bekräftats. Detta gör så att du kan koncentrera dig enbart på väntande matchningar som du inte har utforskat ännu.
Lägga till personer i släktträdet
För att lägga till en ny person i släktträdet, klicka på knappen ”+” längst ner på ett personkort i släktträdet.
En meny öppnas med alternativ för att lägga till släktingar till den personen, till exempel föräldrar, syskon, makar och barn. Vi kallar det kärleksfullt för ”spindelmenyn”.
Som med den tidigare versionen är det enkelt att lägga till föräldrar i släktträdet. För alla personer i trädet kan du enkelt lägga till en förälder genom att klicka på korten ”Lägg till far” eller ”Lägg till mor” och ange deras uppgifter. I den nya designen har dessa knappar gjorts smalare för att ta mindre plats. Om du inte gillar dessa knappar kan du ta bort dem i trädinställningarna.
Sidopanel
Som med den tidigare utformningen av släktträdet, när du besöker ditt släktträd och väljer en person, öppnas en panel automatiskt på vänster sida av skärmen och visar detaljerad information om den personen.
På sidopanelen kan du se, lägga till och redigera fakta (händelser) för en person. Panelen listar fakta med datum och platser samt foton och videor av personen.
Vi har förbättrat panelens utseende.
Många av våra användare kommer att glädjas åt att se att den nya panelen visar den aktuella åldern (för en levande person, om födelsedatum är känt) och dödsåldern för en avliden person (om födelse- och dödsdatum är kända). Den tidigare designen hade inte detta. Panelen visar nu födelseorten och dödsplatsen högst upp, om dessa är kända.
Relationsdiagram
I panelen, under personens namn, visas din relation till den valda personen.
Tidigare beräknades relationer endast för träd med färre än 5000 individer. Vi har ökat detta till 10 000; och för träd mellan 10 000 och 20 000 individer beräknar vi nu också de flesta relationer.
Nu kan du klicka på släktskapet för att se ett detaljerat diagram som kartlägger exakt hur denna person är relaterad till dig:
Klicka på skrivarikonen i det övre högra hörnet för att öppna en PDF över diagrammet i ett nytt fönster, där du kan spara PDF-filen på din enhet eller skriva ut den. Detta är perfekt för att dela med din släkting via e -post, för att visa honom eller henne exakt hur ni två är släkt.
Vi planerar att snart lägga till det här användbara diagrammet på många andra platser i hela familjens webbplats, till exempel avsnittet Smart Matches™, under de kommande månaderna. Funktionen ”Relationsrapport”, som finns under fliken ”Släktträd” i navigeringsfältet, kommer snart att uppdateras för att använda detta nya diagram.
Profilåtgärder
”Undersök den här personen” söker efter poster som rör denna person, bland de miljarder historiska register som finns tillgängliga på MyHeritage.
”Profil” öppnar profilsidan som visar all information som är känd om individen, inklusive biografi, källor, citat och mer.
”Redigera” öppnar en sida för redigering av huvudfälten i individens profil.
”Lägg till” öppnar en meny för att lägga till släktingar till individen som föräldrar, syskon, makar och barn.
Under ”Mer” är följande alternativ tillgängliga: Se personens träd, redigera hens profilfoto, lägga till eller ta bort kopplingar, bjuda in dem till familjens webbplats eller ta bort personen.
Upptäckter
En sektion har lagts till som visar upptäckter relaterade till individen. Den innehåller bekräftade och väntande Smart Matches™ och Record Matches.
Om individen har tagit ett DNA-test visas en länk till deras DNA-matchningar.
Konsistenskontroll
Trädkonsistensgranskaren är ett verktyg som skannar ditt släktträd och identifierar misstag och inkonsekvenser i dina data, så att du kan göra nödvändiga ändringar i ditt träd och förbättra dess övergripande kvalitet och noggrannhet.
I den här uppdateringen visar vi nu när det finns ett konsistensproblem som hittades av konsekvenskontrollen för den personen som du kanske vill korrigera. Vissa problem som hittats är fakta-misstag (t.ex. födelsedatumet är efter dödsdatumet, eller födelsedatumet före en förälders födelsedatum), vissa är dåligt inskrivna (t.ex. födelseår angivet som 22 istället för 1922), vissa är varningar om ev. datainmatningsfel (t.ex. att en kvinnas gifta efternamn tydligen angavs som hennes flicknamn) och vissa är inkonsekvenser som du kanske vill åtgärda, till exempel referenser till samma ortnamn med två olika stavningar. Om du klickar på posten kommer du till sidan Trädkonsistensgranskare där du kan se alla konsekvensproblem som finns för den här personen.
Foton och videor
I avsnittet Foton och videor visas foton och videor som har kopplats till den här personen. Klicka på valfri miniatyrbild för att se den i större storlek. Knappen med kameran och “+”-symbolen är för att lägga till nya foton: den öppnar en överläggning på den aktuella sidan där du kan dra och släppa eller bläddra för att välja foton och videor på din dator som innehåller denna person.
Biografi
I avsnittet Biografi kan du lägga till en kort biografi på dina förfäders profiler.
Närmaste familj
Det här avsnittet visar alla närmaste familjemedlemmar till den valda individen och är minimerad som standard. Expandera den för att se en lista över alla närmaste familjemedlemmar.
DNA-testning
Längst ner på panelen ser du alternativet att köpa ett DNA-kit eller ladda upp DNA-data för levande individer.
Hantera visning av släktträd
Nytt: Vertikala kort
Vissa användare har bett oss lägga till alternativet att visa personkort vertikalt, så att korten tar mindre horisontellt utrymme och fler personer kan visas på skärmen samtidigt. Vi gillade den här feedbacken och vi är glada att meddela att det uppdaterade gränssnittet nu innehåller det alternativet. För att visa vertikala kort och få tillgång till andra släktträdsinställningar, klicka på ikonen Inställningar.
Med inställningarna kan du anpassa släktträdets visning på andra sätt.
Antal generationer som visas
Du kan förenkla visningen av släktträdet genom att minska antalet generationer som ska visas runt huvudpersonen. Det här alternativet är inte nytt, men fanns tidigare under trädinställningarna. Reglaget ”Generationer” har nu flyttats till huvudträdssidan, längst upp till höger på skärmen.
Komprimera displayen
Vi har inkluderat ett nytt alternativ i inställningarna som låter dig välja om du vill visa kusiner till huvudpersonen eller dölja dem. Avmarkera ”Visa kusiner till huvudpersonen” för att dölja kusiner i ditt träd. Detta ger dig en mer kondenserad display med mindre behov av panorering.
Zooma in
Zoomfunktionen som låter dig zooma in eller ut ur trädet, eller zoomreglaget, har uppdaterats. Medan det gamla reglaget låg högst upp till höger i trädet, har vi nu knappar för att zooma in längst ner till höger på trädet. Vi har också flyttat helskärmsknappen och satt huvudpersonen i mittenknappen även där.
Ytterligare uppdateringar
Det svarta bandet som visades på kortet för en avliden person har tagits bort. Det fick smeknamnet ”dödens band” och vi fick klagomål på det, så vi ”dödade” det. Istället innehåller personkort för avlidna personer deras dödsdatum, om det är känt, eller ordet ”Avliden”, om dödsdatumet inte är känt.
Vi har också tagit bort den gamla navigationsradaren från släktträdets nya design.
Slutsats
Att bygga och underhålla ett släktträd är släktforskningens ”bröd och smör”. Det är viktigt för oss att fortsätta förbättra släktträdsverktygen på MyHeritage och göra dem enklare att använda och navigera, så att våra användare får en bättre upplevelse av att odla sina släktträd.
Den nya designen av släktträdet har varit under utveckling under en lång period, under vilken vi gradvis släppte det till tidiga betanvändare och samlade in deras feedback och fortsatte att uppgradera den. Den innehåller nya funktioner som relationsdiagram, vertikala kort, möjligheten att gömma kusiner för att komprimera släktträdet och mycket mer.
Om du inte gillar den nya designen kan du byta tillbaka till den tidigare designen genom att klicka på ”Inställningar”-ikonen och välja ”Fler åtgärder”, men var medveten om att den tidigare designen kommer att gå i pension i framtiden, eftersom det inte är praktiskt för oss att behålla två gränssnitt.
Vi hoppas att du kommer att njuta av och gilla förbättringarna!