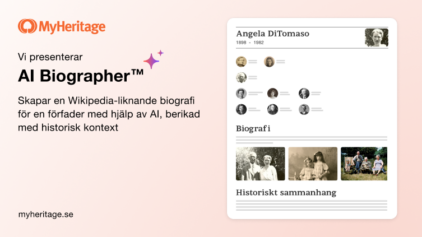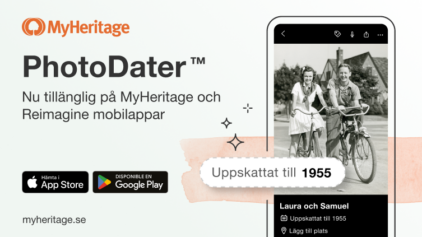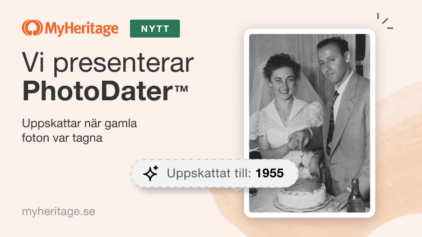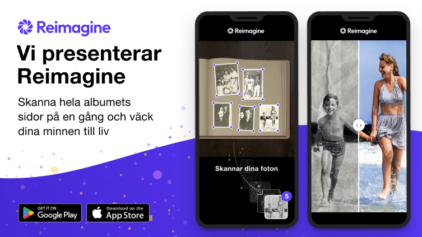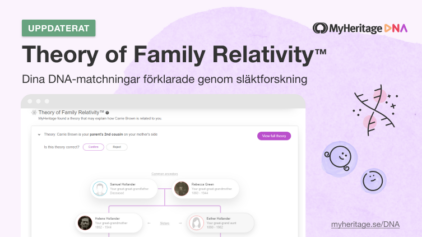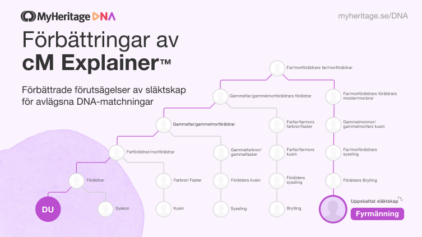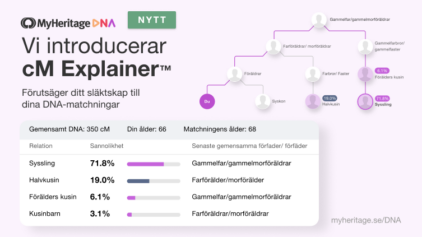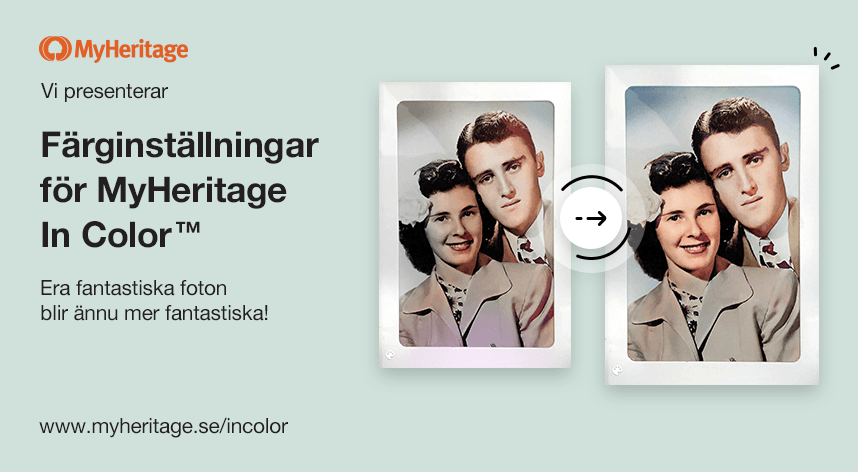
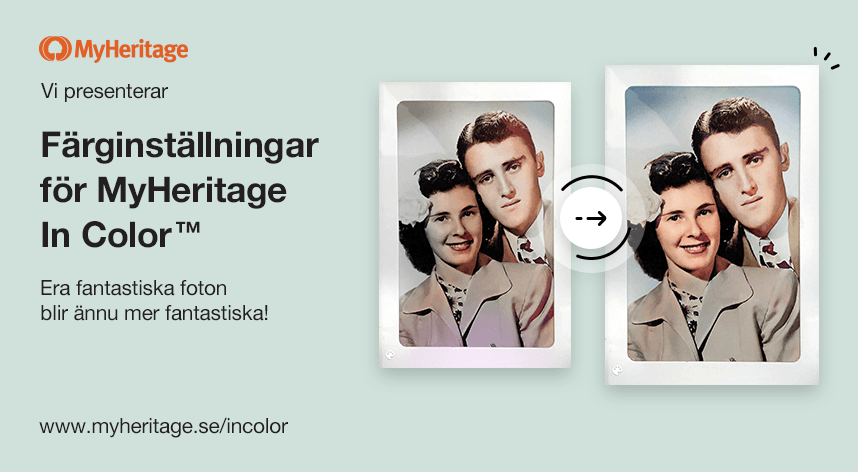
MyHeritage In Color™ är en automatisk färgfunktion som ger dina gamla svartvita familjefoton liv med sofistikerad maskininlärningsteknik. Det har blivit en av våra mest populära funktioner nyligen, med nästan 11 miljoner foton färglagda på mindre än 3 månader!
Vi är glada att kunna meddela att det nu är möjligt att anpassa färginställningarna för MyHeritage In Color™ för att förbättra dess resultat ytterligare.
Kvaliteten på automatisk fotokolorisering beror på många faktorer, till exempel kvaliteten på originalfoto, dess upplösning, belysning, kontrast, skarphet osv. I de flesta fall ger MyHeritage In Color™ utmärkta resultat. I vissa fall finns det dock utrymme för förbättringar. Genom att justera inställningarna kan du finjustera färgläggningssprocessen, vilket ger dig mer kontroll över din slutliga bild och resulterar i ett färgfotografi av högre kvalitet, som du stolt kan dela.
Tillgång till färginställningarna
Färginställningar kan endast nås efter att du har färglagt ett foto och endast i avsnittet ”Mina foton” på webbplatsen. För att komma åt inställningarna, välj ”Mina foton” i menyn ”Släktträd” på webbplatsen. Klicka sedan på ett foto som du tidigare färglagt. Sådana foton har en hjulikon i färg i det nedre högra hörnet, som visas nedan.
‘Mina foton’-sektion på MyHeritage. Färglagda foton indikeras (klicka för zoom)
Klicka på en av de foton du har färglagt för att besöka fotosidan. Klicka sedan på kugghjulsikonen i det övre högra hörnet för att öppna färginställningarna.
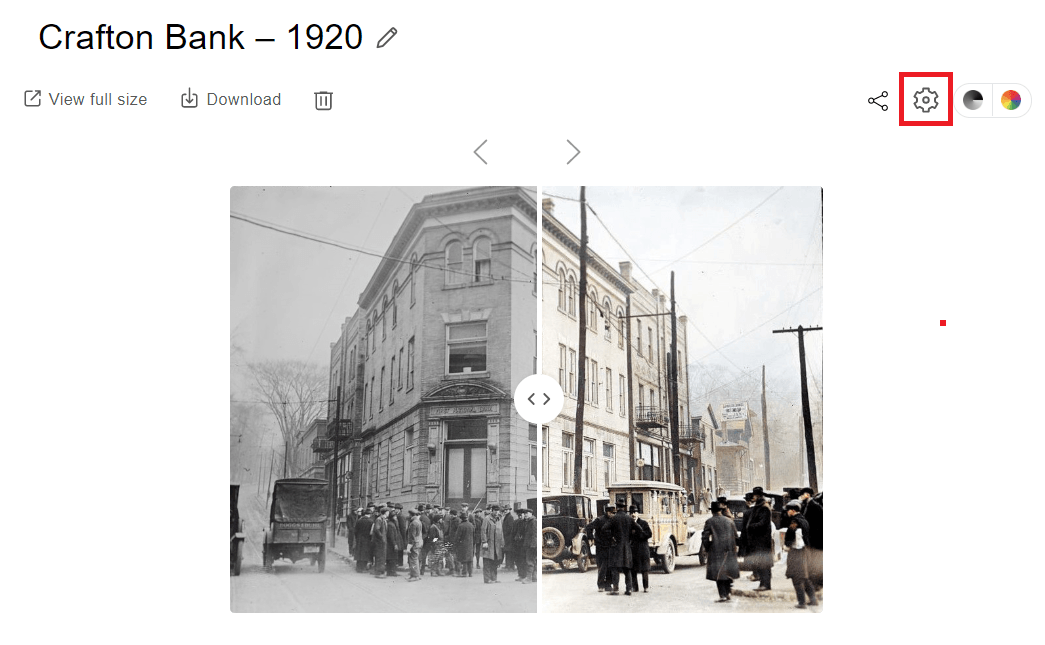
Tillgång till färginställningarna
Följande inställningspanel visas till höger på skärmen:
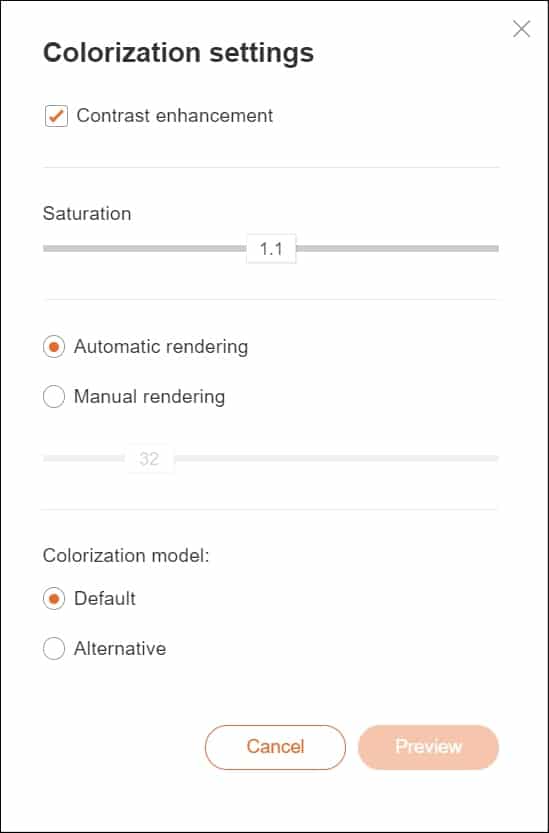
Färginställningar (klicka för zoom)
Justera inställningarna
Standardinställningarna valdes eftersom de vanligtvis ger de bästa resultaten. Men ibland kan det ge bättre färgresultat att finjustera inställningarna.
Observera att ändra inställningar är mer en konst än en vetenskap: varje foto är annorlunda, och en inställning som fungerar fint för ett foto kanske inte fungerar bra för en annan. Det bästa sättet att förbättra ett foto är att experimentera och se vad som fungerar bäst. Därför kvarstår inte inställningarna, vilket innebär att ändringar som du gör i inställningarna kommer att påverka det aktuella fotot, men kommer inte att påverka andra foton som du redan har färgat eller kommer att färga senare.
Nedan följer en kort förklaring av var och en av inställningarna:
Kontrastförbättring
Som standard genomgår alla färglagda foton en efterfärgningsalgoritm som förbättrar deras kontrast. Vanligtvis gör detta att ansiktsdragen i fotot blir tydligare. Ibland kan dock kontrasten kännas överdriven, och i sådana fall kan du avmarkera kontrastförbättringen och se om du föredrar resultatet utan det.
Färgmättnad
Mättningsreglaget låter dig justera intensiteten på färgerna inom ditt färglagda foto. Som standard är mättnaden inställd på 1.1. Du kan höja den till 1,3 eller sänka den till så låg som 0,9.
Om du tycker att färgerna på ditt foto är för ljusa eller intensiva kanske du föredrar att minska mättnaden. Om de inte är tillräckligt ljusa eller intensiva kan du öka den.
Rendering
Rendering är processen för att generera din färgbilder. Standardinställningen är 32, vilket generellt ger optimala resultat. Men du kan få bättre resultat med ett högre eller lägre antal. För att prova det, välj ”Manuell rendering” och använd skjutreglaget för att välja ett högre eller lägre nummer mellan 16 och 96. I allmänhet ser färgläggning av foton med lägre upplösning bättre ut med ett lägre renderingnummer, och foton med högre upplösning ser bättre ut med ett högre renderingnummer.
Färgmodell
Standardmodellen för färgläggning fungerar bäst för de allra flesta bilder. Den återstående lilla procentandelen fotografier kan se bättre ut med den alternativa färgmodellen. Prova och se hur det ser ut. Om ditt färgfoto har problem med några av färgerna, som ”zombiehud” (lemmar eller ansikten som verkar ”döda” eftersom de förblir i svartvitt) eller har personer i uniform som är felaktigt färgade, prova den alternativa modellen, det kan fixa problemen.
När du har justerat någon av inställningarna aktiveras knappen ”Förhandsgranska” och du kan klicka på den för att förhandsgranska de nya inställningarna. Klicka och håll ned fotot för att jämföra den justerade versionen med föregående version.
Om du är nöjd med resultaten klickar du på ”Spara” för att tillämpa de nya inställningarna. Ditt färglagda foto kommer att ersättas med en ny version färgat med de nya inställningarna. Om du hellre vill återgå till de tidigare inställningarna klickar du på ”Avbryt”.
Om du har sparat resultatet och ångrat dig, kan du ange inställningarna igen, återgå till standard och spara igen.
Exempel
Judy Russell, känd som Legal Genealogist, publicerade en blogg om MyHeritage In Color™ och inkluderade flera fina exempel. Men en av hennes foton färglades inte så bra:

Här är den färglagda versionen som Judy publicerade:

Soldaternas uniformer blev inte bra alls!
Med hjälp av inställningsfunktionen och val av alternativmodell uppnås mycket bättre resultat:
När Israel fick blev en oberoende stat, togs ett ikoniskt foto, med tidningen som meddelade nyheterna, av en välkänd person:
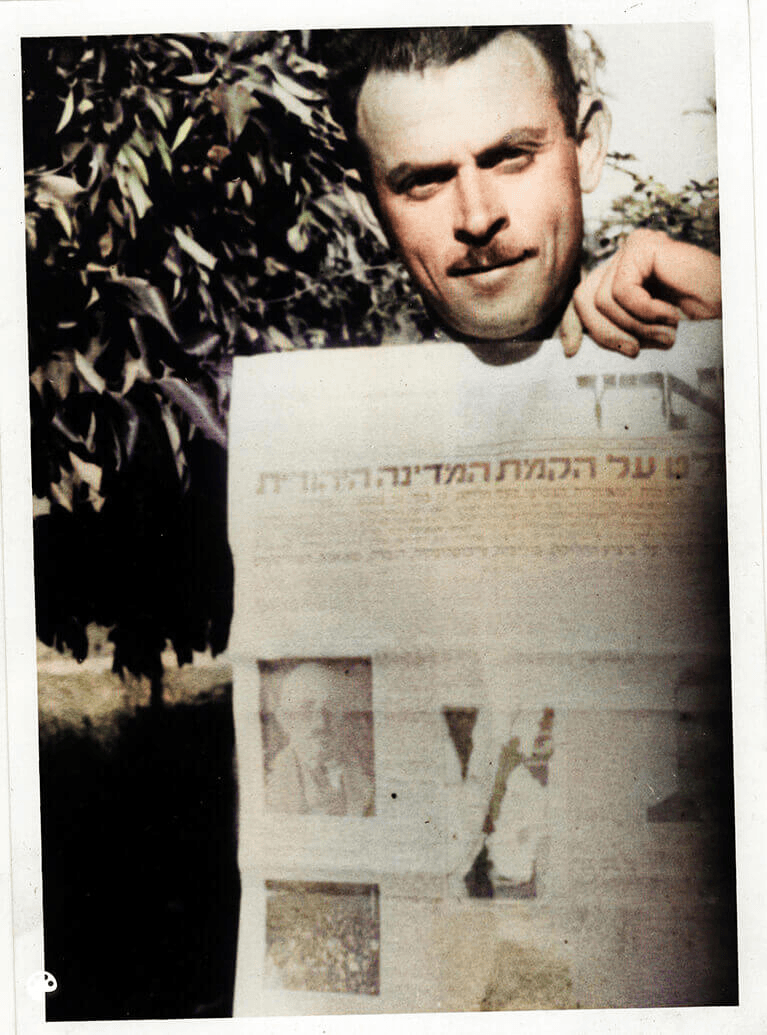
Färgerna såg inte bra ut. Hans ansikte har ”zombiehud” -områden som ser grönaktiga ut, och trädet bakom honom ser inte så grönt ut som det borde.
Med färginställningarna erhölls ett mycket bättre resultat: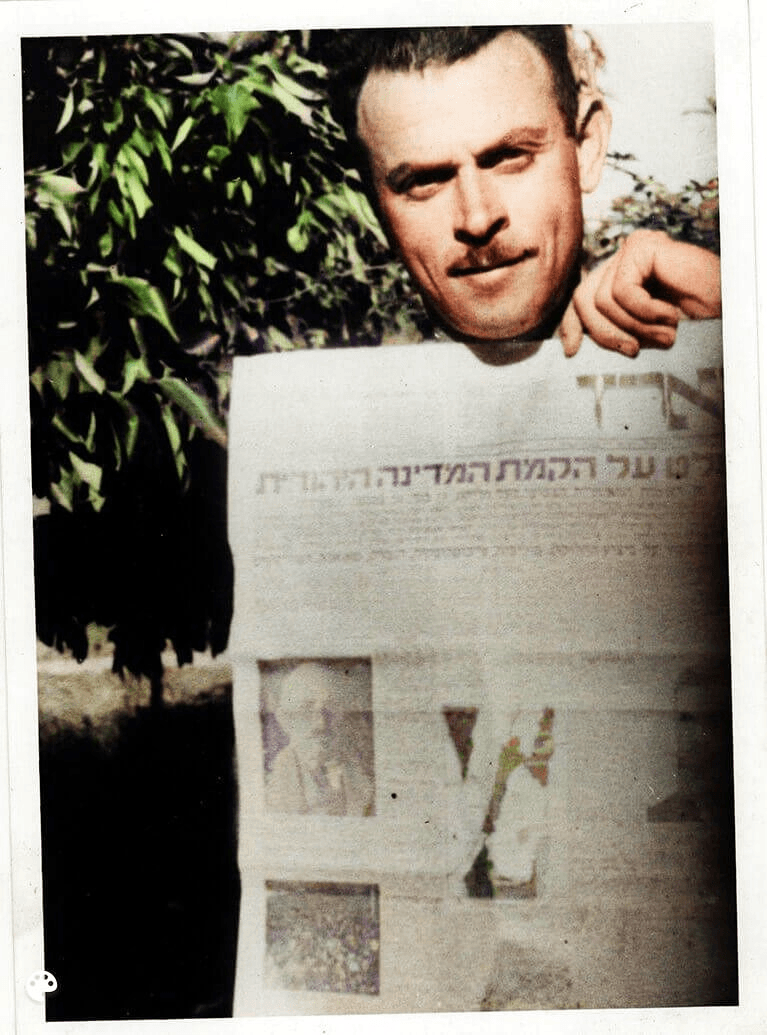
Bilden av denna vackra brud, Betty Lieberman, togs i Columbus, Ohio 1951:
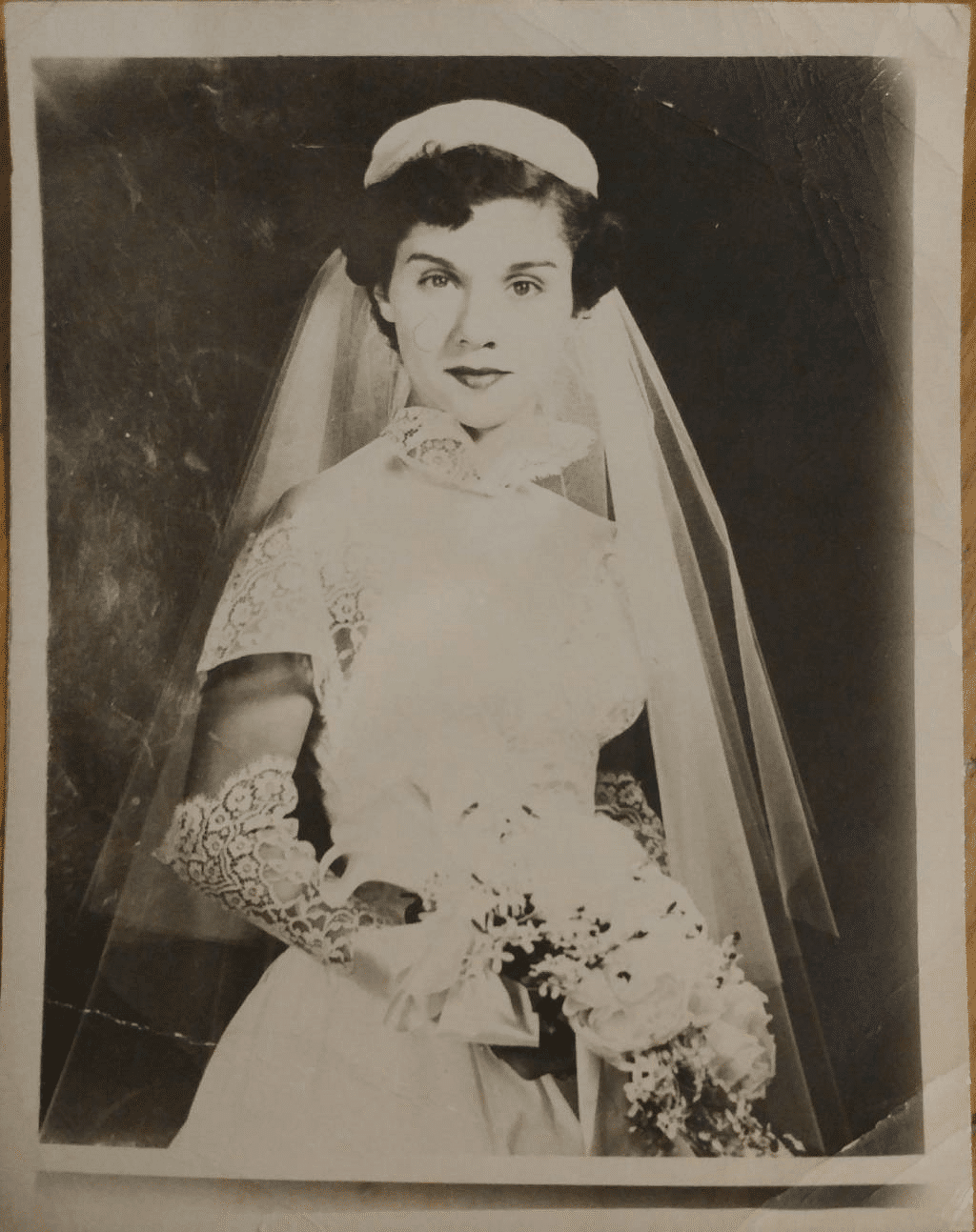
På grund av den skarpa belysningen och den starka kontrasten på det ursprungliga fotot är färgerna i standardfärgad version svaga och Betty ser ganska blek ut.

Att öka mättnaden och byta till den alternativa färgmodellen får verkligen fram färgerna, särskilt i ansiktet – hennes hud, hennes ögon och hennes röda läppstift:
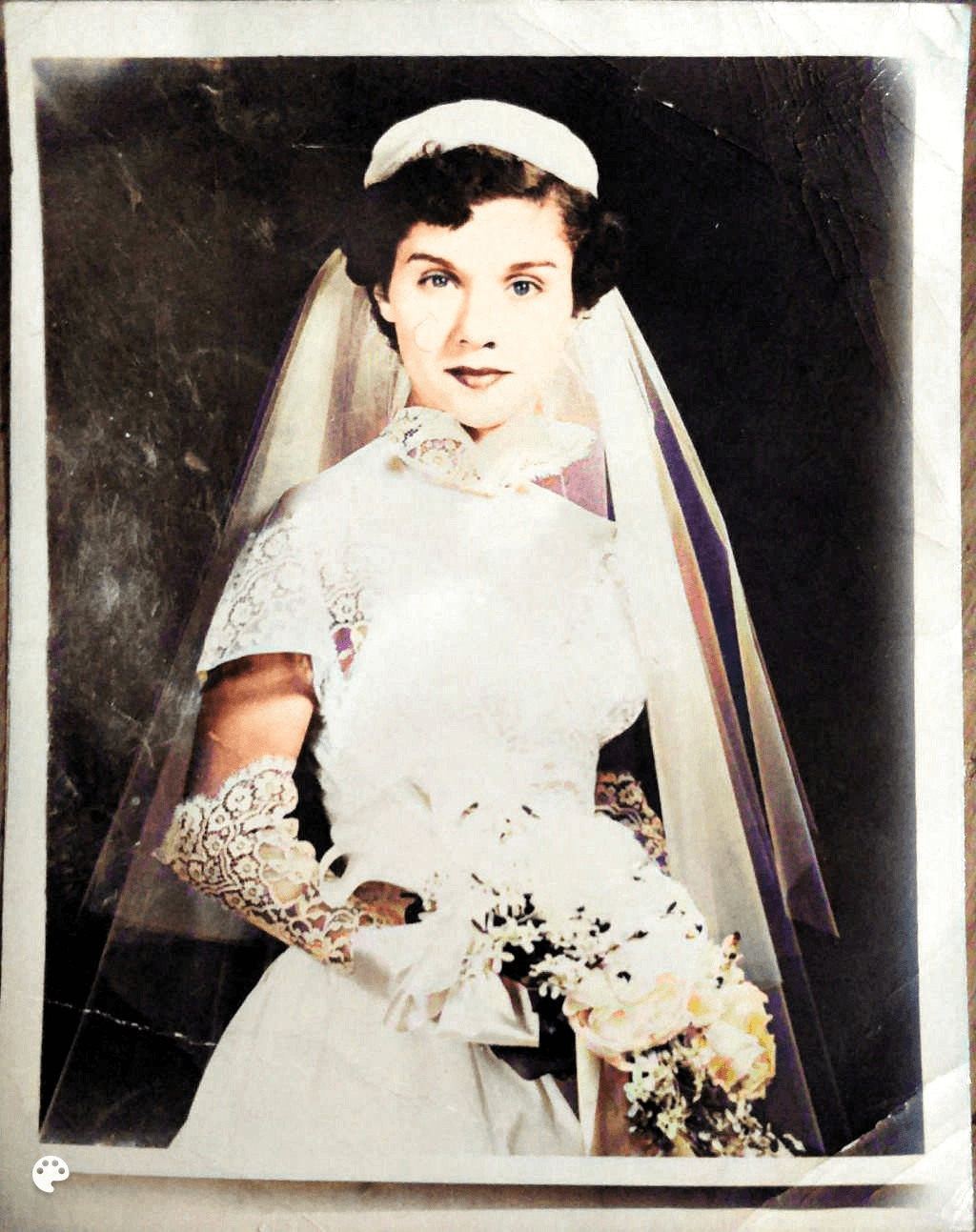
Detta vackra par, Jacquie och Norman Levy, fotograferades tillsammans 1947 i Denver, Colorado:
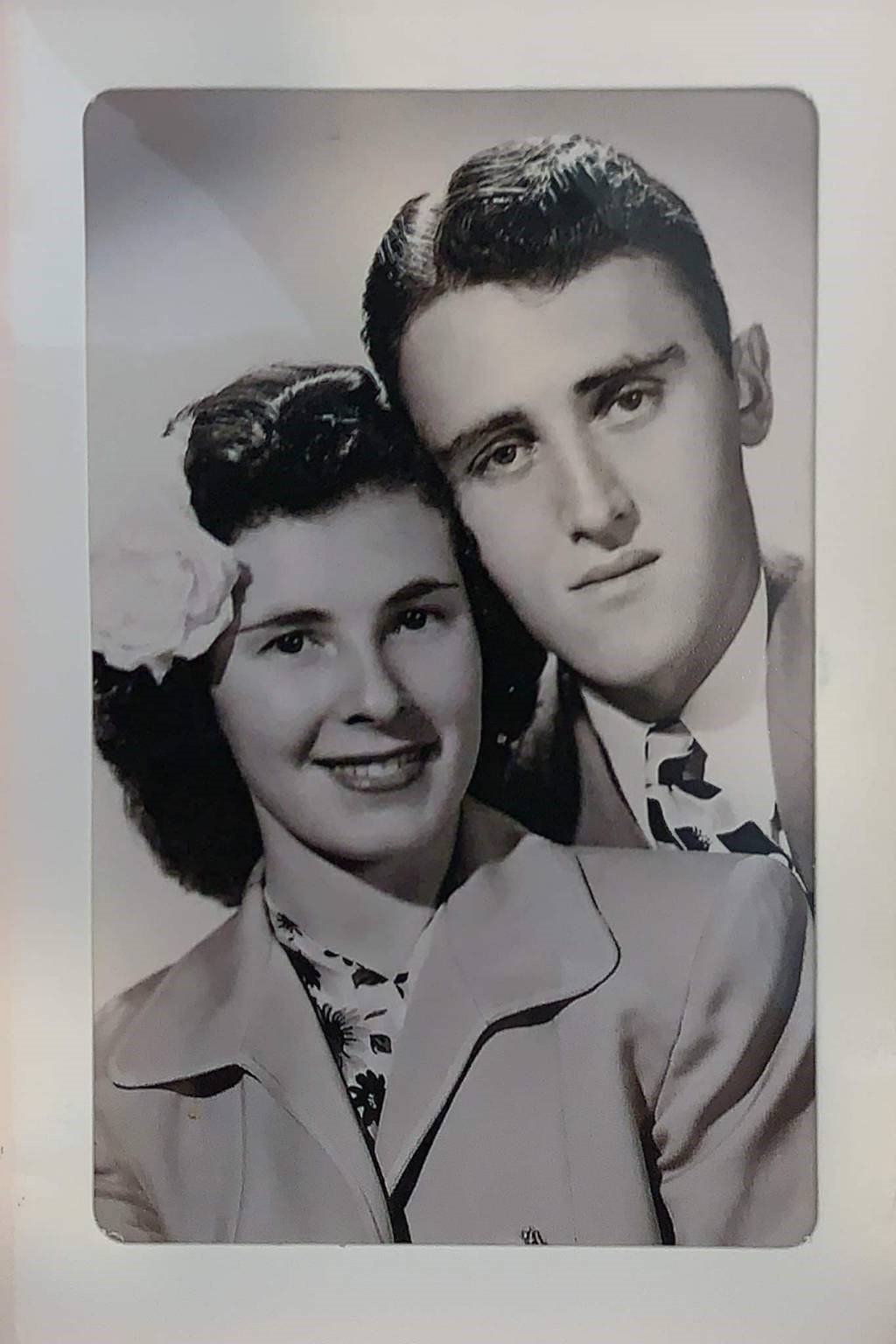
Även om den standardfärgade versionen ger oss en uppfattning om deras hudton och hårfärg samt Jacquies läppstift och den vita blomman i håret, så får hennes jacka lite av fotografiets färg också:
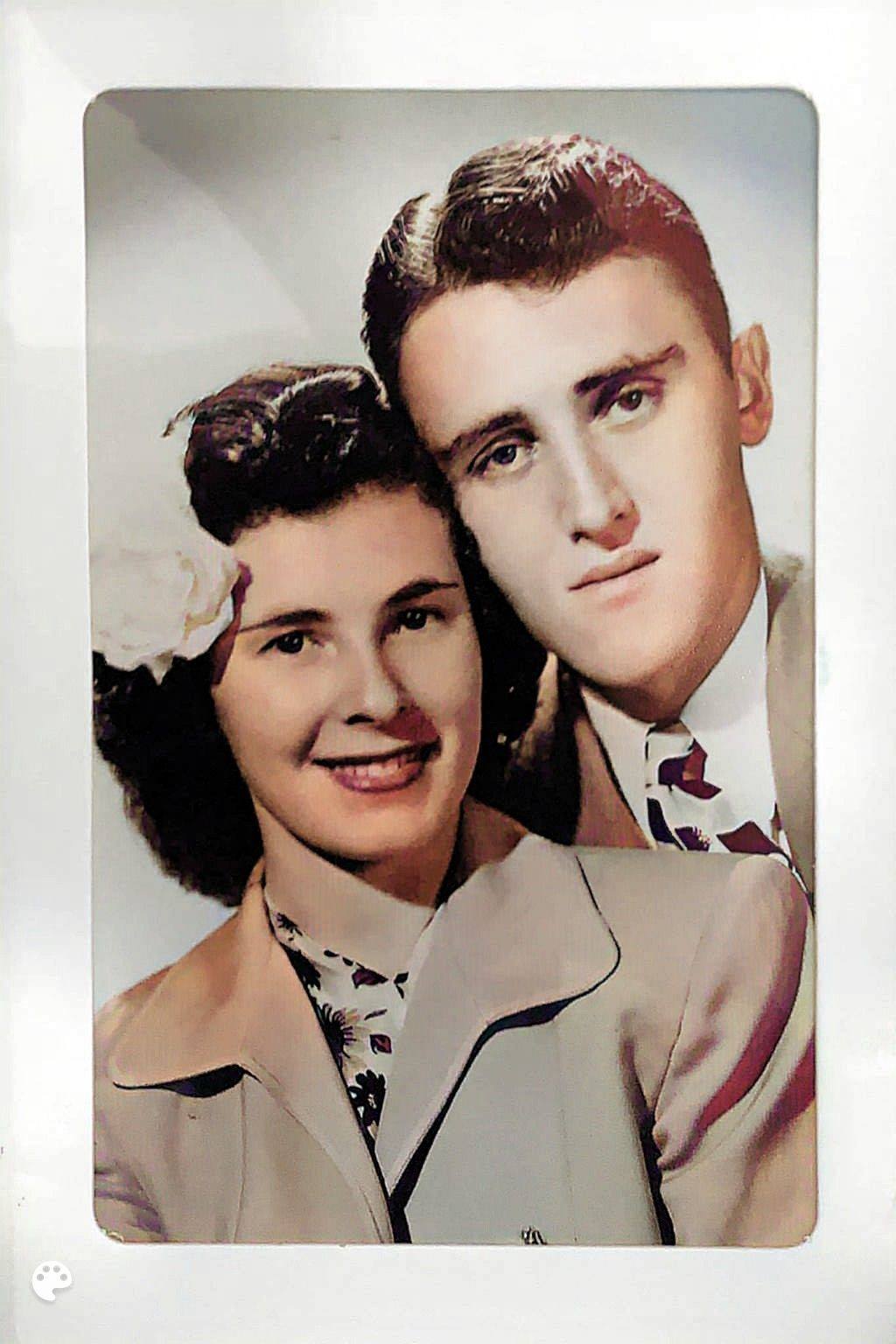
Att sänka renderingarna till 16 ger en blå bakgrund som ger oss lite fin kontrast, vilket gör deras ansikten tydligare och att minska mättnaden ger Jacquies hud en lite mer naturlig färg. Kläderna ser mer naturliga ut:

Slutsats
Den nya möjligheten att anpassa färginställningarna gör att du kan få ännu mer fantastiska resultat med MyHeritage In Color™ än tidigare.
Att justera färginställningarna är en betalfunktion och du behöver ett komplett abonnemang för att få tillgång till den. Funktionen är för närvarande tillgänglig via din stationära eller mobila webbläsare, men ännu inte via mobilappen.
Färginställningarna ger dig mer kontroll över fotokolorisering och kan göra fantastiska foton att se ännu mer fantastiska ut!